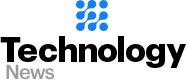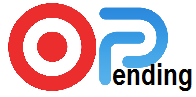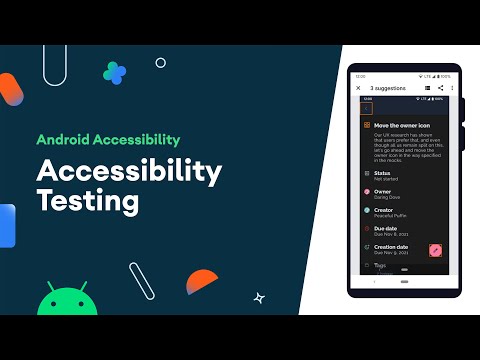How to make the most of Android’s accessibility features
What are Android’s accessibility features?
It has a number of accessibility features that make it easier for people with disabilities to use the phone. Android includes support for screen readers, which help people who are blind or have low vision access the phone’s contents. Android also includes a text-to-speech feature that can be used to read aloud text messages, emails, and other notifications. Finally, Android includes a variety of keyboard shortcuts that make it easier for people with mobility disabilities to type on the phone.
To make the most of these features, you need to know how to access them.
Here are four tips for using Android’s accessibility features:

1. Enable accessibility features in your phone’s settings. To access your phone’s settings, open the Settings app and scroll down to “Accessibility.” On this screen, you can enable or disable various accessibility features. Make sure that screen readers and text-to-speech are enabled before continuing.
2. Use voice commands to interact with your phone. You can use voice commands to interact with your phone even if you don’t have a physical keyboard installed on your device. To use voice commands, open the Voice Search app and type the
Main UI Elements
Android’s accessibility features can help make the phone easier to use for people with disabilities. Here are some tips on how to make the most of them:
1. Use the magnifier.
You can access the magnifier by pressing and holding the home button and then selecting “settings”. From here, you can enable the magnifier by selecting “display” and then “accessibility”.
2. Use on-screen text.

If you need to use on-screen text, you can tap and hold on a text field, and then select “accessibility options” from the menu that pops up. From here, you can choose between using large text or a magnifier.
3. Use voice control.
You can use voice control to perform common tasks such as dialing numbers or selecting items from your screen. To do this, open the “voice control” menu by pressing and holding down on an empty space on your screen and then selecting “accessibility options”. From here, you can enable voice control by selecting “voice recognition” from the list of options.
Background and Textual Features

Android devices come with a suite of accessibility features that can make your life easier. These features include text-to-speech, enlarged fonts, TalkBack support, and more. In this article, we’ll show you how to make the most of these features.
Text-to-Speech

One of the most commonly used accessibility features on Android devices is text-to-speech. Text-to-speech enables you to have a machine read aloud any text that you enter into a field. You can use this feature to typeset notes or to give directions to a blind person.
To enable text-to-speech on your device, open the Settings app and select Language & input. On the Language & input page, tap Text to speech and select the option that you want to use: Google Now or VoiceOver. Google Now is the default text-to-speech engine on Android devices. To use VoiceOver, plug in an external microphone and enable VoiceOver on your device.
Once you have enabled text-to-speech on your device, open a text document and type some text into a field. Tap the field and then speak your text into the microphone. The text will be
Voice Commands

Android has a wealth of accessibility features that make it easier for people with disabilities to use their phone. One of the most popular is voice commands, which let you control your phone using just your voice. Here are five tips for making the most of Android’s accessibility features with voice commands:
1. Get used to speaking aloud

Before you can use voice commands, you need to get used to speaking aloud. This may seem like a pain at first, but once you get started, it’s really not that hard. Just make sure to practice often so that you get comfortable using voice commands in real life.
2. Set up Voice Control preferences

There are two main ways to use voice commands on Android: through the Google Search app or through the Voice Control settings menu in System Settings. To use voice commands through the Google Search app, open the Google Search app and tap on the three lines in the top left corner (or press Home and Menu at the same time). In the menu that pops up, tap on Voice Control. From here, you can set up all of your default voice commands (see below for more information). To use voice commands through System Settings, open System Settings and tap on
Accessibility in Settings

Android offers a variety of accessibility features to make it easier for users with disabilities to use the device. Here are some tips for using these features:
-Accessibility settings can be found in Settings under Disability & Accessibility. This includes options to change the keyboard layout, sound level, and text size.
-To change the keyboard layout, open the accessibility settings and select the Keyboard icon. Then, select one of the available layouts.
-To adjust sound level, open the accessibility settings and select the Sound icon. Then, adjust the volume slider to your desired level.
-To change text size, open the accessibility settings and select the Text Size icon. Then, adjust the slider to your desired size.
Conclusion
As an Android user, you are undoubtedly familiar with the accessibility features that the platform offers. But what do they mean and how can you make the most of them? In this article, we will discuss some of Android’s more important accessibility features and provide tips on how to use them to improve your overall experience on the device. We hope that our guide has helped you understand and take advantage of Android’s built-in accessibility features. If not, be sure to leave a comment below and we will do our best to help!